سلام...
می خواستم آموزش تعویض IP را برای دوستان به صورت خیلی ساده و خلاصه یزارم....
1) ابتدا Start را باز کنید.
2) حالا run را اجرا کنید.
3) درصفحه باز شده run عبارت cmd.exe را تایپ کنید.
4) وقتی Command Prompt باز شد عبارت های زیر را تایپ کنید. ( بعد از تایپ هر عبارت Enter را بزنید. )
ipconfig / flushdns
ipconfig / release
ipconfig / renew
exit
( دقت کنید بین ipconfig و / و flushdns و ... از Space ( فاصله ) استفاده کنید. )
حالا شما از ISP خود تقاضا یک IP جدید کردید.

استایل شیشه ای و دیدنی برای ویندوز سون
استایل،ابزاری برای زیبا کردن دسکتاپ می باشد
حجم:5.7 مگابایت
![]() دانلود ابزار دسکتاپ:دانلود با لینک مستقیم
دانلود ابزار دسکتاپ:دانلود با لینک مستقیم
![]() پسورد فایل فشرده : www.vatandownload.com
پسورد فایل فشرده : www.vatandownload.com

دانلود تم شیشه ای ویندوز 7 Full Glass for Windows 7 Theme
تم جدید و زیبای دیگر! تم شیشه ای ویندوز 7 که با آن محیط کار خود را کاملاً متحول خواهید کرد. این تم زیبا را می توانید هم اکنون از سایت پی سی دی دانلود نمایید.
![]() دانلود Full Glass for Windows 7 Theme (لینک مستقیم)
دانلود Full Glass for Windows 7 Theme (لینک مستقیم)
![]() دانلود Full Glass for Windows 7 Theme (غیر مستقیم)
دانلود Full Glass for Windows 7 Theme (غیر مستقیم)
![]() 5.5 MB
5.5 MB
غیرفعال کردن یا فعال کردن حالت شیشه ای Aero در ویندوز 7
به منوی استارت ویندوز 7 رفته و در قسمت search کلمه زیر را تایپ کنید:
aero
سپس منتظر بمانید تا جستجو کامل شود از بین مورد های پیدا شده روی Enable or Disable Transparent Glass on Windows کلیک کنید
با زن یا نزدن تیک گزینه Enable transparency حالت شیه ای را در ویندوز 7 غیرفعال/فعال کنید
افزایش سرعت کامپیوتر با تغییرات در رجيستري(Registry) ویندوز

در این مقاله با چند تغییر کوچک درتنظیمات Registry ویندوز آشنا خواهید شد که موجب افزایش سرعت سیستم عامل می گردند. Windows Registry دیتابیسی است که تنظیمات و پیکربندی سیستم عامل در آن نگهداری می شوند. تمام تنظیمات از سرعت حرکت ماوس تا تنظیمات مرتبط با اتصال به اینترنت و یا بازده کامپیوتر در Registry ویندوز ذخیره می شوند. در ادامه با 6 تغییر در Windows Registry آشنا خواهید شد.
امکانات جدید و کاربردی بسیاری به ویندوز ویستا و 7 اضافه شده است اما با اعمال برخی تغییرات جزئی در تنظیمات سیستم عامل می توانید سرعت کامپیوتر خود را افزایش دهید. قبل از اعمال تغییرات از کل تنظیمات و اطلاعات موجود در Registry ویندوز بک آپ بگیرید تا در صورت مشکلات احتمالی از آن استفاده کنید.
اگر مراحل ذکر شده در این راهنما را با دقت اعمال نکنید ممکن است در کارکرد ویندوز اختلال ایجاد شود پس ابتدا از Registry بک آپ بگیرید و سپس در اعمال تغییرات دقت کنید.
تهیه Back up از کل Registry
برای تهیه بک آپ از Windows Registry از نرم افزار ERUNT استفاده کنید. این نرم افزار مجانی است و با نسخه های مختلف ویندوز (Windows Xp, Vista, 7) کار می کند. با ERUNT می توانید بخش های مختلف Registry را جداگانه باز گردانید.
ERUNT از کل اطلاعات Registry بک آپ می گیرد ولی اگر قصد دارید تنها بخش خاصی از registry را ویرایش کنید می توانید از همان بخش خاص بک آپ بگیرید برای این کار وارد نرم افزار Registry Editor شود:
 از منوی Start گزینه Run را انتخاب کنید (یا از کلید های ترکیبی winkey+r استفاده کنید) سپس عبارت regedit را وارد نموده و کلید Enter را فشار دهید. پنجره باز شده نرم افزار داخلی ویندوز برای مدیریت محتوای Registry است.
از منوی Start گزینه Run را انتخاب کنید (یا از کلید های ترکیبی winkey+r استفاده کنید) سپس عبارت regedit را وارد نموده و کلید Enter را فشار دهید. پنجره باز شده نرم افزار داخلی ویندوز برای مدیریت محتوای Registry است.
برای تهیه بک آپ از یک قسمت خاص از Registry، قسمت مورد نظر را انتخاب نموده و سپس از منوی فایل Export را انتخاب کنید. اگر پس از تغییرات مشکلی برای Registry بوجود آمد تنها کافی است روی فایل ذخیره شده دو بار کلیک کنید.
حال که از Registry بک آپ گرفته اید می توانید تغییرات مربوطه را اعمال کنید اگر وارد Regedit نشده اید از دستور عمل بالا استفاده کنید و وارد نرم افزار Registry Editor شوید.
افزایش سرعت Aero Peek

قابلیت Aero Peek در ویندوز 7 به کاربر این امکان را می دهد که با قرار دادن نشانگر ماوس برروی دکمه نمایش میزکار (Show Desktop) و بدون کلیک کردن دستکتاپ را مشاهده کند یعنی اگر بخواهید بدون بستن و یا کوچک سازی پنجره ها میزکار ویندوز را مشاهده کنید فقط کافی است چند لحظه نشانگر ماوس را برروی دکمه Show Desktop نگه دارید. مدت زمان تاخیر برای نمایش میزکار بصورت پیشفرض 500 میلی ثانیه است یعنی نصف ثانیه اگر بخواهید می توانید این زمان را کم و زیاد کنید:
Registry Editor راباز کرده و سپس:
HKEY_CURRENT_USER > Software > Microsoft > Windows > CurrentVersion > Explorer > Advanced
را انتخاب کنید سپس در پنل سمت راست، دکمه سمت راست ماوس را فشارداده و DWORD 32-bit را از New انتخاب کنید نام ورودی جدید را "DesktopLivePreviewHoverTime" بگذارید (بدون "") توجه داشته باشید که با فشار دادن دکمه f2 برروی هر ورودی می توانید نام آن را تغییر دهید.
سپس برروی DesktopLivePreviewHoverTime دوبار کلیک نموده و Decimal را انتخاب کنید سپس عدد تاخیر نمایش را بر اساس میلی ثانیه وارد کنید (مقدار پیش فرض 500 میلی ثانیه است). برای مشاهده تغییرات یک بار سیستم عامل را Log off و مجددا Log in کنید.
افزایش سرعت نمایش نوار ابزار
 در ویندوز 7 و ویستا زمانی که نشانگر ماوس را برروی یکی از آیکون های نوار ابزار (Taskbar) برده و کمی صبر کنید پیش نمایشی از پنجره در ابعاد کوچک نمایش داده می شود تاخیر پیش فرض برای نمایش این پیشنمایش 400 میلی ثانیه است اگر تمایل دارید آن را کم و یا زیاد کنید از روش زیر استفاده کنید:
در ویندوز 7 و ویستا زمانی که نشانگر ماوس را برروی یکی از آیکون های نوار ابزار (Taskbar) برده و کمی صبر کنید پیش نمایشی از پنجره در ابعاد کوچک نمایش داده می شود تاخیر پیش فرض برای نمایش این پیشنمایش 400 میلی ثانیه است اگر تمایل دارید آن را کم و یا زیاد کنید از روش زیر استفاده کنید:
Registry Editor را باز کنید و سپس:
HKEY_CURRENT_USER > Software > Microsoft > Windows > CurrentVersion > Explorer > Advanced
برروی پنل سمت راست، دکمه سمت راست ماوس را بزنید و از منوی New گزینه DWORD 32-bit را انتخاب نمایید نام DWORD جدید ساخته شده را "ExtendedUIHoverTime" (بدون "") بگذارید.
سپس برروی ExtendedUIHoverTime دوبار کلیک نموده و آن را باز کنید، Decimal را انتخاب کرده و در قسمت Value هر عددی که تمایل دارید وارد کنید این عدد نیز براساس میلی ثانیه است پس از وارد نمودن عدد، برروی دکمه OK کلیک کنید. در نهایت نیز یک بار سیستم را Log off و سپس Login نمایید.
افزایش سرعت منو ها
افزایش سرعت باز شدن منو ها در ویندوز 7 و ویستا نیز ساده است:
Registry Editor را باز کنید و سپس شاخه Desktop را از آدرس زیر پیدا کنید:
HKEY_CURRENT_USER > Control Panel > Desktop
عبارت MenuShowDelay را یافته و برروی آن دوبار کلیک کنید. این عدد نیز براساس میلی ثانیه است و مقدار پیش فرض آن 400 میلی ثانیه می باشد. در نهایت نیز برای مشاهده تغییرات یکبار Log off و سپس Log in کنید.
جلوگیری از بوت شدن خودکار کامپیوتر

پس از بروز رسانی سیستم عامل و نصب آپدیت های ویندوز، سیستم عامل بصورت خودکار پس از 10 تا 15 دقیقه کامپیوتر را ریستارت می کند تا تغییرات ایجاد شده پس از نصب بروز رسانی اعمال شوند حال اگر شما فایل های مختلفی را باز داشته باشید و در حال وارد کردن اطلاعات و یا انجام کار خاصی باشید ریستارت خود کار سیستم و یا پیغام های آزار دهنده آن باعث از دست رفتن اطلاعات می شوند.
برای غیرفعال کردن ریستارت خودکار ویندوز در سیستم عامل های Windows Xp, Vista, 7 وارد Registry Editor شده و مسیر زیر را دنبال کنید:
HKEY_LOCAL_MACHINE > SOFTWARE > Policies > Microsoft > Windows
برروی پنل سمت راست، دکمه سمت راست ماوس را فشار داده و سپس از منوی New گزینه Key را انتخاب کنید این عمل باعث ایجاد یک فولدر جدید می شود نام آن را WindowsUpdate بگذارید.
WindowsUpdate را باز کرده و در پنل سمت راست مجددا دکمه سمت راست را زده و این باز از منوی New گزینه DWORD 32-bit را انتخاب کنید نام DWORD جدید را "NoAutoRebootWithLoggedOnUsers" بگذارید.
NoAutoRebootWithLoggedOnUsers را باز کنید و در قسمت Value عدد 1 را وارد نمایید. نیازی نیست که Base را به Decimal تغییر دهید اجازه دهید برروی همان گزینه Hexadecimal باقی بماند و سپس برروی گزینه OK کلیک کنید.
از Registry Editor خارج شده و سپس یک بار سیستم را Log off و مجددا Log in کنید. پس از این دیگر پس از بروز رسانی ویندوز ریستارت نمی شود مگر اینکه شما دستور ریستارت را تایید کنید.
غیرفعال کردن بالون اطلاع رسانی
اگر شما هم از بالون اطلاع رسانی (Notification Balloons) ویندوز خوشتان نمی آید می توانید از روش زیر آن را غیرفعال کنید:
Registry Editor را باز کنید و وارد شاخه زیر شوید:
HKEY_CURRENT_USER > Software > Microsoft > Windows > CurrentVersion > Explorer > Advanced
در پنل سمت راست دکمه، سمت راست ماوس را فشار داده و سپس از منوی New گزینه DWORD 32-bit را انتخاب کنید نام آن را نیز EnableBalloonTips بگذارید.
دوبار برروی EnableBalloonTips کلیک کرده و سپس مقدار 0 را در Value وارد کنید سپس دکمه OK را فشار کنید.
سیستم را Log off و مجددا Log in کنید تا تغییرات اعمال شود.
افزایش سرعت بوت شدن ویندوز XP
اگر سرعت بوت شدن ویندوز XP شما کند است با این تغییر می توانید سرعت آن را افزایش دهید:
وارد Registry Editor شده و سپس:
HKEY_LOCAL_MACHINE > SYSTEM > CurrentControlSet > Control > ContentIndex.
در پنل سمت راست StartupDelay را یافته و برروی آن دوبار کلیک کنید Decimal را از Base انتخاب نموده و سپس عدد 40,000 را در آن وارد کنید مقدار پیش فرض 480,000 است.
از Registry editor خارج شده و سپس کامپیوتر را ریستارت کنید حتما متوجه افزایش سرعت بوت شدن ویندوز XP خواهید شد. توجه داشته باشید که اگر این عدد را کمتر از 40,000 کنید تغییری در سرعت لود شدن سیستم عامل به وجود نخواهد آمد.
| تعداد بازدید : 9949 |
 نرم افزار » ابزار دسکتاپ |
نرم افزار » ابزار دسکتاپ |  نويسنده : Rayan |
نويسنده : Rayan |  تاريخ ارسال : 1-10-1393, 23:54 |
تاريخ ارسال : 1-10-1393, 23:54 |  تعداد بازديد : 6413
تعداد بازديد : 6413
 Logon Screen Rotator 4.4.0.0 ویندوزهای ویستا، 7 و 8 در حالت عادی به کاربران اجازه نمیدهند تا تصویر زمینه صفحه ورودی ویندوز (Login) را تغییر بدهند، نرم افزار Logon Screen Rotator نه تنها این امکان را فراهم میکند بلکه به کاربران این امکان را میدهد تا بتوانند تعداد زیادی از تصاویر را برای صفحه ولکام و Shut down خود انتخاب کنند تا برنامه به طور متناوب آنها را تغییر دهد. محیط کاربری نرم افزار بسیار ساده بوده و داری سه زبانه ی تصاویر، پوشه ها و تنظیمات می باشد .
Logon Screen Rotator 4.4.0.0 ویندوزهای ویستا، 7 و 8 در حالت عادی به کاربران اجازه نمیدهند تا تصویر زمینه صفحه ورودی ویندوز (Login) را تغییر بدهند، نرم افزار Logon Screen Rotator نه تنها این امکان را فراهم میکند بلکه به کاربران این امکان را میدهد تا بتوانند تعداد زیادی از تصاویر را برای صفحه ولکام و Shut down خود انتخاب کنند تا برنامه به طور متناوب آنها را تغییر دهد. محیط کاربری نرم افزار بسیار ساده بوده و داری سه زبانه ی تصاویر، پوشه ها و تنظیمات می باشد .

یکی از پرسشهای متداول و مورد علاقه بسیاری از کاربران کامپیوتر چگونگی مخفی کردن اطلاعات است. تولیدات نرم افزاری بسیاری هم جهت پوشش دادن این نیاز موجود میباشد که بعضی بصورت رایگان و بعضی با هزینه های بالا قابل تهیه است و غیر از این، استفاده از امکانات درونی سستم عامل مایکروسافت نظیر Share Permission و NTFS Permission نیز امکان دسترسی به منابع از طریق شبکه و بصورت محلی را نیز قابل کنترل مینماید. با همه این احوال باز روشی که بتواند درایوها را از دید افراد مخفی نگاه دارد موضوعی قابل توجه است. در این ترفند شما فرا خواهید گرفت که چگونه در محیط ویندوز درایوهای کاربر فعال فعلی را از دید افراد، مخفی نگاه دارید.
بدین منظور:
از منوی Start وارد Run شده و عبارت regedit را وارد کرده و Enter بزنید تا رجیستری ویندوز باز شود.
به مسیر زیر بروید:
اکنون (ترفندستان) در قسمت دیگر پنجره، بر روی فضای خالی از صفحه راست کلیک کرده و New > DWORD Value را انتخاب کنید.
نام آن را NoDrives قرار دهید.
اکنون بر روی NoDrives دوبار کلیک کرده و گزینه Base را بر روی Decimal تنظیم کنید.
اکنون مطابق لیست زیر، در قسمت Value data عدد مذبور را وارد کنید:
|
A = 1
B = 2 C = 4 D = 8 E = 16 F = 32 G = 64 H = 128 I = 256 J = 512 K = 1024 L = 2048 M = 4096 N = 8192 O = 16384 P = 32768 Q = 65536 R = 131072 S = 262144 T = 524288 U = 1048576 V = 2097152 W = 4194304 X = 8388608 Y = 16777216 Z = 33554432 67108863 = همه درایوها |
به عنوان مثال برای مخفی کردن درایو G بایستی عدد 64 را وارد کرد و برای مخفی سازی درایوی با نام K عدد 1024 را در Value Data درج نمود.
همچنین (ترفندستان) برای مخفی سازی بیش از یک درایو کافیست مقادیر معادل دو یا چند درایو را جمع زده و وارد کنیم. به عنوان مثال اگر قصد مخفی سازی درایوهای D، E و F را دارید بایستی مقادیر 8، 16 و 32 را جمع زده و مقدار 56 که حاصل جمع این اعداد است را وارد کنید.
همچنین همانطور که در لیست آمده برای مخفی سازی کلیه درایوها باید مقدار 67108863 را وارد کنیم.
لازم به ذکر است به این ترتیب درایوها تنها از دید مخفی میشوند و اطلاعات آنها طبعأ پابرجا خواهد ماند.
برای غیرفعال سازی این قابلیت کافی است به NoDrives مقدار 0 بدهید.
 سطح ترفند: پیشرفته
سطح ترفند: پیشرفته در صورت داشتن سوال و یا مشکل پیرامون این ترفند ، میتوانید آن را در انجمنهای تخصصی ترفندستان مطرح کنید.
در صورت داشتن سوال و یا مشکل پیرامون این ترفند ، میتوانید آن را در انجمنهای تخصصی ترفندستان مطرح کنید. منبع ترفند: وب سایت ترفندستان
منبع ترفند: وب سایت ترفندستان به پاس حرمت قلم و اندیشه ، در صورت ذکر این ترفند منبع آن را نیز ذکر کنید. استفاده از این ترفند تنها با ذکر نام وب سایت ترفندستان مجاز است.
به پاس حرمت قلم و اندیشه ، در صورت ذکر این ترفند منبع آن را نیز ذکر کنید. استفاده از این ترفند تنها با ذکر نام وب سایت ترفندستان مجاز است. لینک مستقیم ترفند:
لینک مستقیم ترفند:- مجموعه: ترفندهای کامپیوتری

شاید بعضی جاها و به دلیل خاصی نیاز باشه که آیکون های موجود در دیسکتاپ از دید کاربر کامپیوتری مخفی باشن . این محدودیت یا کلاً این نوع محدودیت ها معمولاً توی کافی نت ها و یا جاهایی از این قبیل بعضی مواقع لازم میشه .
برای اینکه تمامی آیکون های موجود در Desktop کامپیوتر خاصی رو مخفی کنید مراحل زیر رو انجام بدید .
1) روی منوی Start و سپس Run کلیک کنید ، تایپ کنید regedit و OK کنید . با این کار شما پنجره ی رجیستری رو باز کردید .
2) از قسمت سمت چپ پنجره ی رجیستری به آدرس زیر برید :
KEY_CURRENT_USER\Software\Microsoft\Windows\CurrentVersion\Policies\Explorer
3) حالا روی فولدر Explorer راست کلیک کنید و از منوی New گزینه ی DWORD Value رو انتخاب کنید . با این کار می بینید که در قسمت سمت راست پنجره یک مقدار جدید ایجاد کردید . اسم این مقدار رو NoDesktop بزارید . (اگر چنین مقداری از قبل وجود داشت نیازی نیست شما اونو بسازید) .
۴) مقدار NoDesktop رو که تازه ساختید باز کنید :
- برای مخفی کردن آیکون های Desktop مقدار ۱ رو درون اون وارد کنید و Ok کنید .
- برای ظاهر سازی دوباره ی آیکون ها مقدار NoDesktop رو ۰ قرار بدید یا کلاً خود فایل NoDesktop رو حذف کنید .
۵) سیستم رو restart کنید تا تغیرات اعمال بشن .
سلام
Internet Explorer و Windows Explorer رو ببندید
در Run تایپ کنید REGEDIT
مسیر زیر رو دنبال کنید
HKEY_CURRENT_USER\Software\Microsoft\Internet Explorer\Toolbar\Explorer
در قسمت سمت راست روی ITBarLayout کلیک راست کنید و Delete رو انتخاب کنید از Registry Editor خارج بشوید و سیستم رو Restart کنید.
اگر Menu bar برنگشته بود
Internet Explorer و Windows Explorer رو ببندید
در Run تایپ کنید REGEDIT
مسیر زیر رو دنبال کنید
HKEY_CURRENT_USER\Software\Microsoft\Internet Explorer\Toolbar\ShellBrowser
در قسمت سمت راست روی ITBarLayout کلیک راست کنید و Delete رو انتخاب کنید از Registry Editor خارج بشوید و سیستم رو Restart کنید.
فایل زیر رو دانلود و اجرا کنید(ممکنه پس از اینکه فایل رو اجرا کردید لازم باشه که Address bar رو فعال کنید در جای خالی در Menu bar یا toolbar کلیک راست کنید و Address Bar رو انتخاب کنید)
هرچند در ویندوز Vista و ۷ دسترسی به نرمافزارها از طریق منوی خاص خود و یا جستجو در منوی Start قابل دسترسی است، قابلیت دسترسی سریع به برنامهها در ویندوز XP از طریق منوی All Programs بهتر و سریعتر از راهکارهای مایکروسافت در ویندوز Vista به بعد است.
در اینجا شما را با نحوه بازگرداندن این منو در ویندوز ۷ از طریق هک و ایجاد تغییراتی در رجیستری ویندوز آشنا میسازیم.
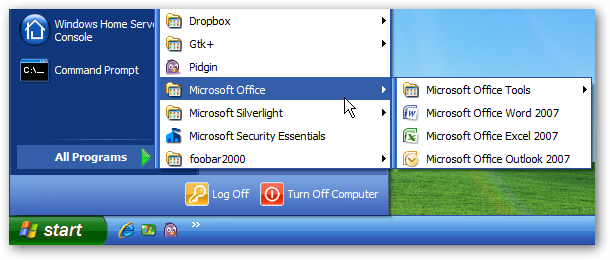
پیش از آغاز به کار، یک نسخه پشتیبان از رجیستری ویندوز خود تهیه کنید. سپس در منوی Start ویندوز گزینه regedit را وارد کرده و اجرا کنید.
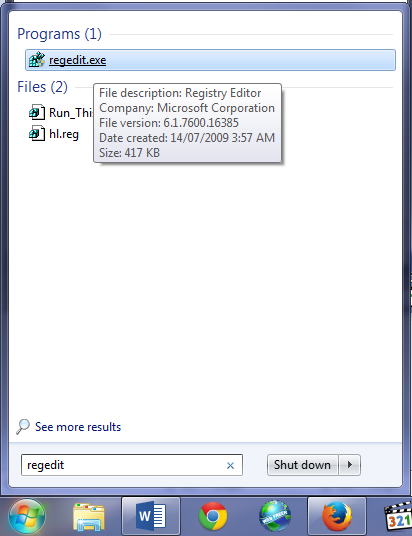
پس از باز شدن پنجره ویرایش رجیستری از پنل سمت چپ مسیر زیر را دنبال کنید.
HKEY_CURRENT_USER\Software\Microsoft\Windows\CurrentVersion\Explorer\Shell Folders
با اتخاب Shell Folder در این مسیر از پنل سمت راست گزینه Favorites را دو بار کلیک کنید تا پنجره ویراش مقدار آن باز شود. مقدار این آیتم را به مسیر زیر تغییر دهید و روی Ok کلیک کنید.
C:\ProgramData\Microsoft\Windows\Start Menu\Programs
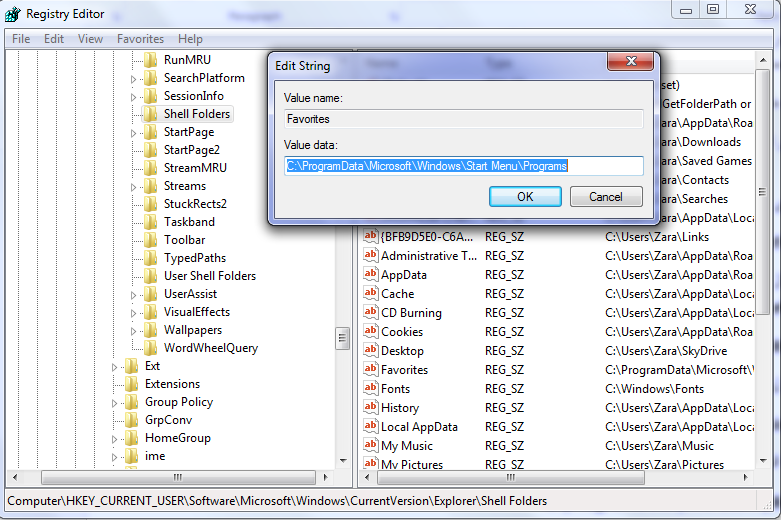
سپس بار دیگر از پنل سمت چپ به مسیر زیر بروید و User Shell Folder را برگزینید.
HKEY_CURRENT_USER\Software\Microsoft\Windows\CurrentVersion\Explorer\User Shell Folders
از پنل سمت راست آیتم Favorites را انتخاب و مقدار آن را به ترتیب زیر تغییر دهید و روی Ok کلیک کنید.
C:\ProgramData\Microsoft\Windows\Start Menu\Programs
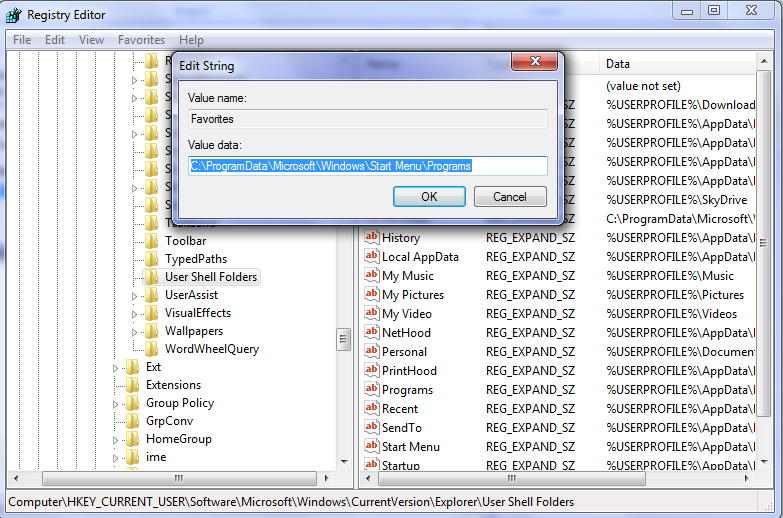
اکنون از پنجره ویرایش رجیستری خارج شوید و بر منوی Start کلیک راست کرده و گزینه Properties را انتخاب کنید. در تب Start Menu بر دکمه Customize کلیک کنید.
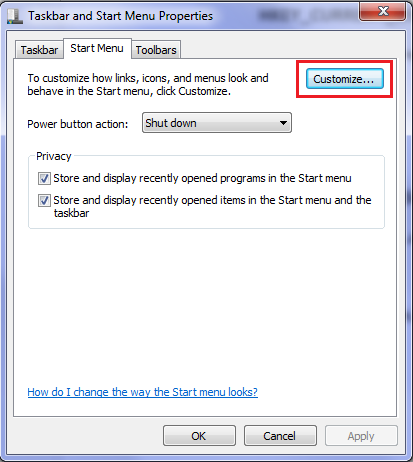
در پنجره ای که باز میشود به دنبال گزینه Favorites Menu بگردید و آن را انتخاب و سپس روی دکمه Ok کلیک کنید.
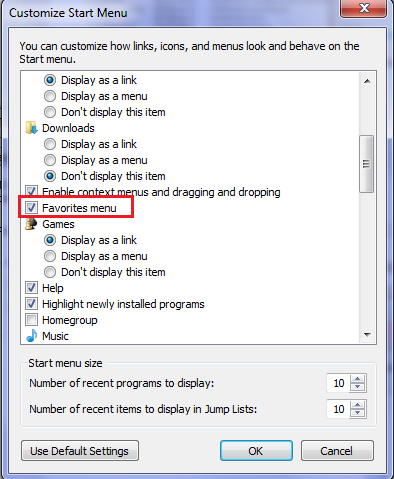
حال تنها کاری که میماند، این است که یک بار سیستم خود را Restart کنید و پس از راهاندازی دوباره سیستم، روی منوی Start کلیک کنید. هماکنون در بخش سمت راست منو، گزینه Programs را میبینید که همانند منوی All Programs ویندوز XP حاوی همه نرمافزارهای نصب شده روی سیستم شما خواهد بود.
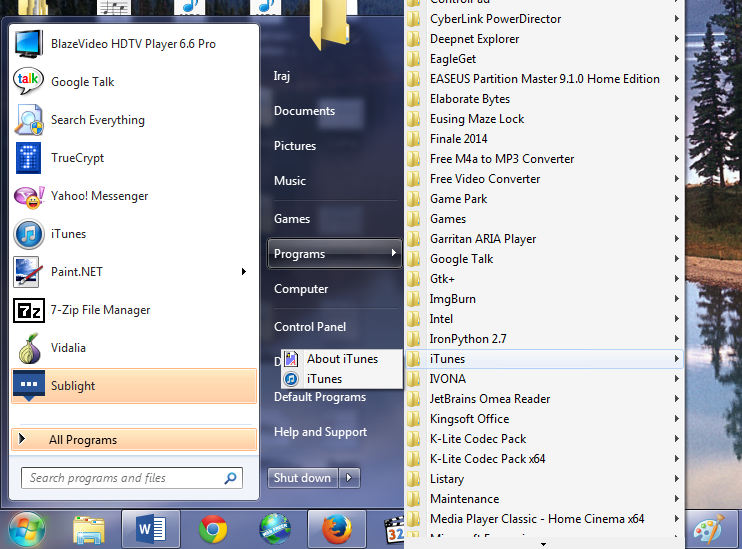
شاید شما از اون دسته افرادی باشید که مزاحم دارید و دوست ندارید کسی به رجیستری ویندوز شما دسترسی داشته باشد و خرابکاری کند . یا از دسته ی دیگر هستید که دوست دارید ریجستری ویندوز رو باز کنید و دستکاری کنید ولی ریجستری قفله و بسته است.برای پی بردن به این ترفند به ادامه مطلب رجوع کنید.
بستن ریجستری
بعضی از برنامه ها این کار را انجام می دهند ولی برای بستن ریجستری بدون برنامه گزينه Run را از منوي Start انتخاب كنيد. سپس در آن Gpedit.msc را تايپ كرده و Ok كنيد . در پنجره ظاهر شده مسير زير را دنبال كنيد :
user configuration > administrative templates > system
حال در سمت راست روي گزينه prevent access to registry editing tools دابل كليك كنيد و در پنجره اي كه باز مي شود گزينه Enable را فعال كرده و Ok كنيد . حال ریجستری ویندوز بسته شده است . می توانید امتحان کنید .
باز کردن ریجستری
برای باز کردن ریجستری و از بین بردن قفل آن مراحل ذکر شده را می روید و اين بار به جاي Enable گزينه Disableرا برگزينيد و Ok بزنید . حال ریجستری شما باز شده و قابل اجراست.
در اولین قدم هنگام بوت شدن ویندوز دکمه F8 را چند بار کلیک کنید تا وارد صفحه انتخاب نوع ورود به ویندوز بشوید..
بعد از اینکه صفحه ورود ویندوز را مشاهده کردید ، Administrator را انتخاب کنید تا صفحه cmd نمایان شود.
حالا دستور زیر را وارد کنید.
Net user username “new pass”
در دستور بالا به جای username نام اکانت ورود به ویندوز را انتخاب کنید و و در داخل دابل کوتیشن “ “ پسوورد جدید را وارد کنید و سپس بر روی Enter کلیک کنید..اگر دستور صحیح اجرا شود پیام The command completed successfully نمایش داده خواهد شد.
توجه کنید در دستور بالا اگر فقط 2تا دابل کوتیشن پشت سر هم بدون فاصله قرار دهید (“”) پسورد را حذف خواهد کرد.
البته این دستورات در ویندوز ایکس پی برای ورود به ویندوز استفاده میشوند اما در ویندوز سون قابل
استفاده نیستن و فقط میتوان با این دستور پسورد را در داخل ویندوز حذف و یا تغییر داد.
البته دستورات قسمت net user خیلی بیشتر و گسترده تر از حذف پسورد ویندوز می باشند.
سلام
با استفاده از این کد بسیار کاربردی میتونید یه لینک(Url) رو از داخل ویژوال بیسیک باز کنید
کافیه یه دکمه به فرم اضافه کنید و این کد رو تو قسمت جنرال فرم کپی کنید:
Private Declare Function ShellExecute Lib "shell32.dll" Alias "ShellExecuteA" (ByVal hwnd As Long, ByVal lpOperation As String, ByVal lpFile As String, ByVal lpParameters As String, ByVal lpDirectory As String, ByVal nShowCmd As Long) As Long
Private Sub Command1_Click()
ShellExecute hwnd, "open", "http://programming..ir/", vbNullString, vbNullString, conSwNormal
End Sub
Private Sub Form_Load()
Command1.Caption = "Open My blog"
End Sub
یک برنامه ساده برای مبتدیان
باز کردن رجیستری در مسیر دلخواه
کافیه مسیر مورد نظرتون از رجیستری رو به تابع زیر بفرستید تا برنامه Regedit در
اون مسیر باز بشه.
طرز کار این تابع اینجوریه که مسیر ورودی رو به عنوان آخرین مسیر بازدید شده
توسط Regedit ، در رجیستری
ذخیره میکنه و سپس برنامه رو صدا میزنه.
Sub RegJump(regKeyStr As String)
Dim RegObj
Set RegObj = Create("W.Shell")
Call RegObj.RegWrite("HKEY_CURRENT_USER\Software\Microsoft\Windows\
CurrentVersion\Applets\Regedit\LastKey", regKeyStr, "REG_SZ")
RegObj.Run ("regedit")
Set RegObj = Nothing
End Sub
بسم الله الرحمن الرحیم
برای ساخت این برنامه ابتدا یک Form ایجاد کرده .
سپس از جعبه ابزار یک کنترل PictureBox و یک Command برروی Form قرار دهید .
نام PictureBox را Pic و command را cmdCls قرار دهید .
حال کد زیر را به برنامه اضافه کنید .
Dim XX, YY
Private Sub cmdCls_Click()
pic.Cls
End Sub
Private Sub pic_MouseDown(Button As Integer, Shift As Integer, X As Single, Y As Single)
XX = X
YY = Y
End Sub
Private Sub pic_MouseMove(Button As Integer, Shift As Integer, X As Single, Y As Single)
If Button = 1 Then
pic.Line (XX, YY)-(X, Y)
XX = X
YY = Y
End If
If Button = 2 Then
pic.Line (XX, YY)-(X, Y)
pic.ForeColor = RGB(0, Rnd * 255, 0)
End If
End Sub
موفق باشید
.: Weblog Themes By Pichak :.






 آمار
وب سایت:
آمار
وب سایت: